Mac OS X实用小技巧
###1.文件隐藏和显示
在OS X中以“.”为前缀的文件和系统文件默认是隐藏的,而且苹果没有像微软那样在“文件设置”中可以选择是否隐藏。苹果这样做有很多好处,一方面可以避免用户损坏系统文件,另一方用户只关心自己的文件就可以了,不必为一大堆“未知”的文件困扰,既美观有安全简洁。但是,有时因为种种原因想要修改这些文件,那么怎么才能让它们显示?
要想让隐藏文件显示,需要在“终端”中输入如下命令:
显示隐藏文件:
defaults write com.apple.finder AppleShowAllFiles YES
隐藏:
defaults write com.apple.finder AppleShowAllFiles NO
###2.Spotlight小技巧
我们在使用Spotlight时,会发现搜索到的文件不显示路径,并且也有打开文件所在文件夹得需求。这时就需要万能的配合键“⌘”,搜索结束后长按“⌘”就会在右侧预览窗口显示文件路径,长按“⌘”并且双击文件就会打开文件所在的文件夹。
###3.桌面显示已挂载磁盘
当我们使用U盘或是移动硬盘时,却发现桌面没有磁盘图标,还得繁琐的通过Finder来使用。其实,我们可以通过简单地设置,让挂载的磁盘显示在桌面。如下图所示,选中“External disks”就可以了。
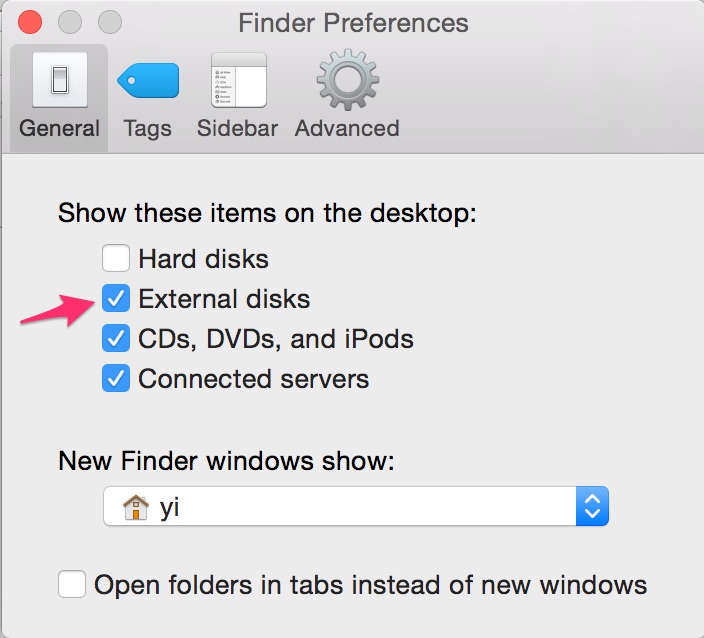
另外,我们也可以设置Finder侧边栏显示的项目。如下图:
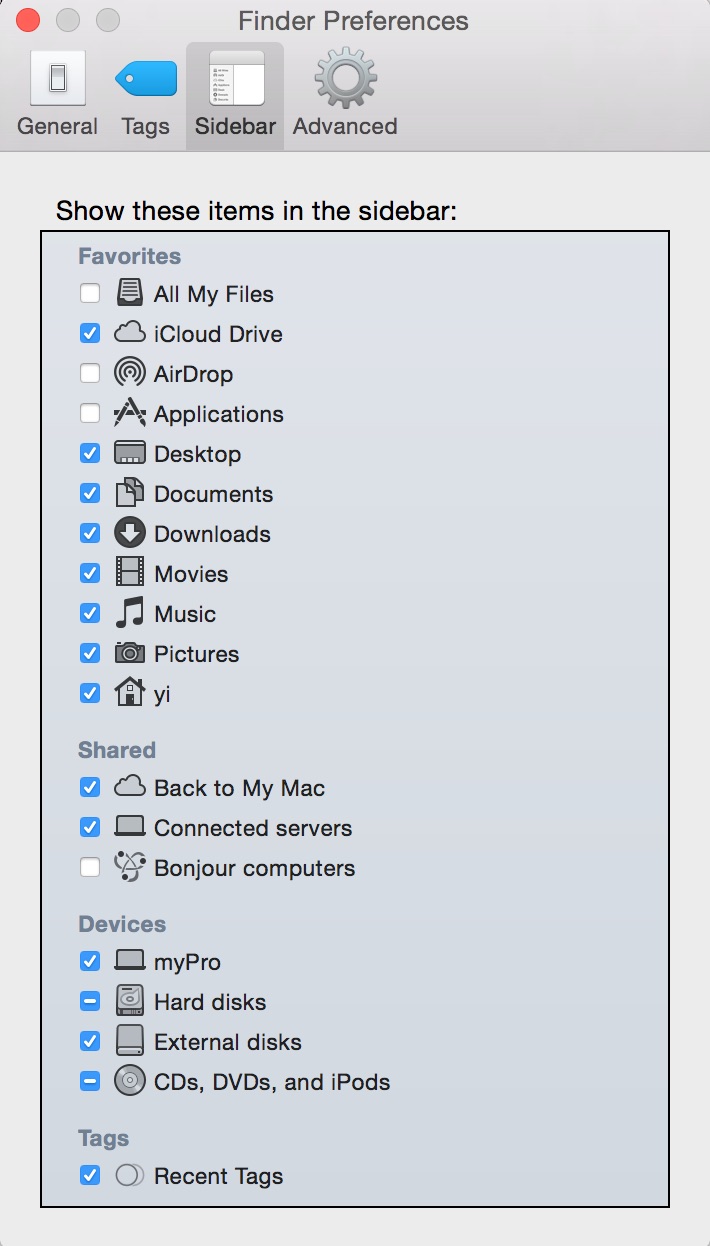
###4.窗口动画
OS X可以实现很多酷炫的动画效果。当你最大化和最小化窗口时按住“⇧”就可以看到“缓慢而又神奇”的缩放动画。
###5.截图
在OS X中,可以使用快捷键来截图。
- ⇧ + ⌘ + 4 : 通过选择截图区域来截图
- ⇧ + ⌘ + 3 : 截取整个窗口
- ^ + ⇧ + ⌘ + 4 : 选择截图区域并把图片保存到剪切板
- ^ + ⇧ + ⌘ + 3 : 截取整个窗口并把图片保存到剪切板
###6.切换窗口和工作区
当我们进行多任务的时候,需要来回的切换多个窗口和工作区,可以通过快捷键和鼠标触发角来实现上述需求。
- 快捷键 : 打开“系统设置”,如下,具体的按键可以根据自己的习惯设置。


- 触发角 : 同样在“系统设置”中点击“Mission Control”,根据自己的习惯设置。
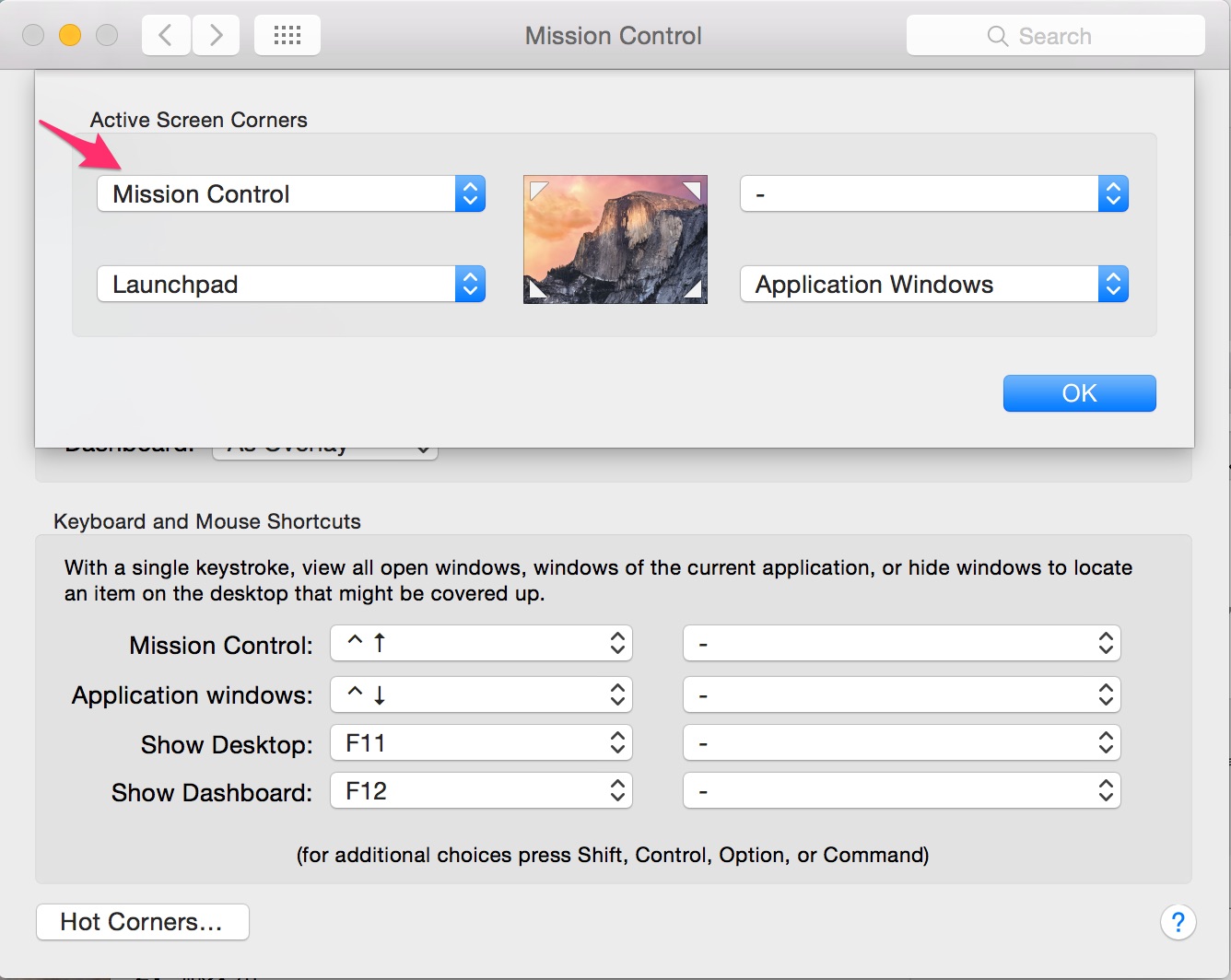
###7.输入特殊符号
- : 通过快捷键 ⇧ + ⌥ + K
- ™ : 通过快捷键 ⌥ + 2
- ® : 通过快捷键 ⌥ + R
- © : 通过快捷键 ⌥ + G
- ° : 通过快捷键 ⇧ + ⌥ + 8(温度左上角的圈)
- ˚ : 通过快捷键 ⌥ + K(角度)
- √ : 通过快捷键 ⌥ + V
- • : 通过快捷键 ⌥ + 8
- Ø : 通过快捷键 ⌥ + O(字母O)
- π : 通过快捷键 ⌥ + P
- µ : 通过快捷键 ⌥ + M
- ÷ : 通过快捷键 ⌥ + /
- ≠ : 通过快捷键 ⌥ + =
- ¿ : 通过快捷键 ⇧ + ⌥ + /
- ± : 通过快捷键 ⇧ + ⌥ + +
- ≥ : 通过快捷键 ⇧ + >
- … : 通过快捷键 ⌥ + ;
- ……
另外如果使用的是搜狗输入法,也可以通过输入特殊字符对应的中文拼音来实现输入。 例如,℃ :输入“ssd”; ℉ : 使用中文输入法输入“huashidu”等等。更多特殊符号输入,可以通过系统自带的“符号对照表”来查看。
###8.音量调节
我们使用Mac时,经常通过键盘来调整音量。快捷键每次调节幅度较大,要是小幅度调节的话可以通过鼠标拖动滑块来调节,但是难以做到精确调节。这是,我们使用快捷键调节时按住“⌥ + ⇧”来进行小幅度的音量调节,更为精确。
Mac OS X有许许多多的使用技巧和人性化设计,我们这里只是介绍了很少的一部分。OS X是一个很优秀系统,可以做到许多神奇的时,为我们的工作、娱乐带来跟多的优秀体验,当然通过小小的调整,会让我们更加喜欢她。
